Transfer everything from old computer to new computer with Windows 11
Transfer programs and files to new computer
Transfer files from one computer to another
Transfer Microsoft Office to new computer
Restore programs and files from a broken or dead computer
Transfer directly from an old hard drive
Transfer to new computer using a USB hard drive
Corporate Windows 11 migration
User Profile Migration to new PC / new domain
How To Migrate Local Profiles to Azure AD
Migration to Server 2019 / 2016
Transfer everything from old computer to new computer with Windows 11
Transfer programs and files to new computer
Transfer files from one computer to another
Transfer Microsoft Office to new computer
Restore programs and files from a broken or dead computer
Transfer directly from an old hard drive
Transfer to new computer using a USB hard drive
Corporate Windows 11 migration
User Profile Migration to new PC / new domain
How To Migrate Local Profiles to Azure AD
Migration to Server 2019 / 2016
Transfer programs and files to new computer
Transfer files from one computer to another
Transfer Microsoft Office to new computer
Restore programs and files from a broken or dead computer
Transfer directly from an old hard drive
Transfer to new computer using a USB hard drive
Move To New PC - Compare Options
Migration Kit Pro - Advanced Transfer
Transfer programs and files to new computer
Transfer files from one computer to another
Transfer Microsoft Office to new computer
Restore programs and files from a broken or dead computer
Transfer directly from an old hard drive
Transfer to new computer using a USB hard drive
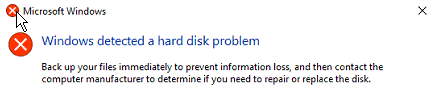
In this article, we will see how to deal with a “Windows detected a hard disk problem” message, and how to save your programs, settings, data and files from hard drive failure. We will also see how to avoid this error in the future.
If you see a “Windows detected a hard disk problem” message, that means that the hard drive in your computer is very close to failure. You should take immediate action to save your files, data, settings and programs, before that happens.
Your hard drive should be replaced as soon as possible. It is not safe to keep using it, as it may fail at any time.
Before you do that, you should make a full backup of the computer.
We recommend using Zinstall Computer Rescue Kit. It will backup everything, including your programs, profile, settings, documents, pictures, music, movies, favorites and everything else.

If the backup does not succeed, you should first run the Windows CHKDSK utility on your drive, which will attempt to recover the file errors. Here is how to do that:
Once done, repeat the backup process using Zinstall Computer Rescue Kit.
Now that you have a full backup of your computer, you should replace the faulty hard drive.

That’s it – you have a successfully reset your computer, and got all your programs and files back where they were!
We recommend keeping a regular backup of the computer. This way, if your drive fails, you can be sure that all of your stuff is safely backed up on a different drive. Use Zinstall Backup to do this – it is automatic, complete, always-on backup. You can get it here.
Ready to backup your Windows, replace the hard drive and then recover your programs and files? Get Zinstall Computer Rescue Kit here.
Any questions? Need guidance? Looking for help with your Windows reinstall, backup or recovery? Our expert techs are standing by!
Contact us by email (support@zinstall.com), phone (877.444.1588), or chat (bottom-right corner of this page).
We are looking forward to assisting you.
