Transfer everything from old computer to new computer with Windows 11
Transfer programs and files to new computer
Transfer files from one computer to another
Transfer Microsoft Office to new computer
Restore programs and files from a broken or dead computer
Transfer directly from an old hard drive
Transfer to new computer using a USB hard drive
Corporate Windows 11 migration
User Profile Migration to new PC / new domain
How To Migrate Local Profiles to Azure AD
Migration to Server 2019 / 2016
Transfer everything from old computer to new computer with Windows 11
Transfer programs and files to new computer
Transfer files from one computer to another
Transfer Microsoft Office to new computer
Restore programs and files from a broken or dead computer
Transfer directly from an old hard drive
Transfer to new computer using a USB hard drive
Corporate Windows 11 migration
User Profile Migration to new PC / new domain
How To Migrate Local Profiles to Azure AD
Migration to Server 2019 / 2016
Transfer programs and files to new computer
Transfer files from one computer to another
Transfer Microsoft Office to new computer
Restore programs and files from a broken or dead computer
Transfer directly from an old hard drive
Transfer to new computer using a USB hard drive
Move To New PC - Compare Options
Migration Kit Pro - Advanced Transfer
Transfer programs and files to new computer
Transfer files from one computer to another
Transfer Microsoft Office to new computer
Restore programs and files from a broken or dead computer
Transfer directly from an old hard drive
Transfer to new computer using a USB hard drive
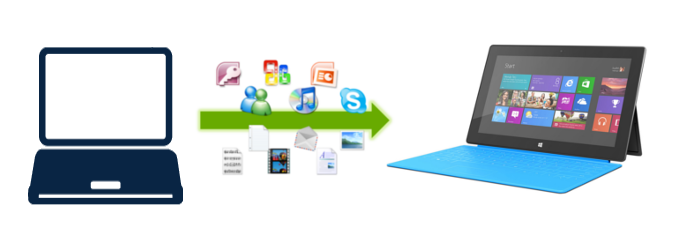
Got a new Microsoft Surface or Surface Laptop? In this article, we will see how to transfer your programs and files from your old PC to your Surface. The transfer will preserve your programs, settings, documents, pictures, music, movies, favorites, wallpaper and the rest of your stuff, even when the old computer runs an older Windows, such Windows 10, 8, or 7. Transfer from Windows 10 to Windows 11 is fully supported, for example. (If you don’t have a Surface, see here for the general tutorial)
As with any computer or tablet, the first thing to do with the Surface is to get it installed and personalized. This means installing all your programs, configuring all your settings and then copy all the files. This is a lengthy process, not to mention that you may not have the old disks and not remember which settings you have always used. Fortunately, there is an easier way to transfer – using a dedicated tool called Zinstall WinWin, which can transfer programs, settings and files automatically and completely.
There are 3 parts that are important to the transfer:
